Brother Printer Offline Windows 10 Simple Steps
Brother Printer Offline Windows 10 Simple Steps
You are at work and you need to print out a document for a business meeting in an hour. You open the document, hit the Print button and wait for the Printer to work. A message crops up at the bottom right-hand corner of your desktop stating that your Brother printer Offline. The printer status in the Devices and Printers window shows offline. Do not fret over this issue because it is easy to fix. We are here to provide you Brother Printer Offline Support Here are some possible solutions for this error:
Method 1: Check Printer Connection
Restart your brother printer by switching it off and then switching on. Wait for a few seconds for the printer to become fully ready.
Check the connection:
- If the Brother printer is connected via USB cable then ensure that the cable is connected properly. Also, check if the USB port is functioning.
- If the Brother printer is connected via the wired network then ensure that the Ethernet port is connected properly to the printer. Also, check if the router is working well. See whether the network signal on the Brother printer is flashing.
- If the Brother printer is connected via a wireless network, then make sure that the Wi-Fi is connected to the PC network.
Method 2: Test the printing status
- Power off the Printer and then power it back on.
- Press Windows + I keys simultaneously.
- Click on Devices.
- Below related settings, click on Devices and printers.
- Right-click on the icon which will have green tick mark.
- Click on “See what’s printing.”
- If you see a grey colored icons without any green tick mark, right-click on it.
- Click on “Set as Default Printer.”
- Click on Printer.
- Remove the ticks next to the options of Pause Printing and Use Printer Offline.
Method 3: Check the Print Spooler Service
- Hit Windows + R keys simultaneously.
- Enter services.msc in the search box and click on OK.
- Locate the Print Spooler item from the list.
- Check if the status is “Running.”
- Right-click Print Spooler service and click on Start if you cannot see the status.
- Right-click on Print Spooler and click on Restart.
- Close the window.
- Method 4: Update Printer Driver
- Hit Windows+ I keys simultaneously.
- Click on Devices.
- Go to Devices and Printers.
- Right-click on the Brother printer.
- Click on Remove Device.
- Click OK in the permission dialog box.
- Click on Yes.
You can update your printer drivers either manually or automatically:
Manual Driver update: In order to update the Brother printer driver manually, go to Brother Printer website and look for the most recent driver. Select a driver which is compatible with your windows OS.
Automatic Driver update: To update Brother Printer automatically, download and install any third party driver downloaded and updater tool.
Do not fret if your Brother Printer still shows offline on windows 10 even after following the four methods mentioned above. Call on the Brother Printer Offline Support and the tech experts will troubleshoot the error. Brother Printer Support is available 24/7 and can be availed via phone, email, and chat. If you get any error or issue with your Brother device, get in touch with Brother printer customer care.
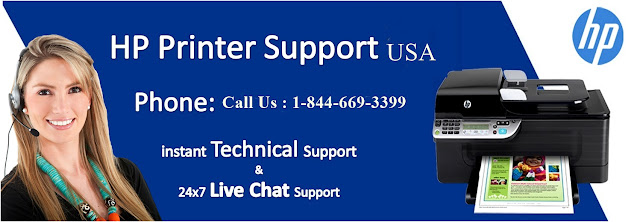


Comments
Post a Comment