Brother Printer Drivers Download Easily
Brother Printer Drivers Download Easily
Drivers play a crucial role in the functioning of your printer. There are several ways to install printers on your Brother Printer Offline but one must pick the best method and the right drivers in order to maintain the optimum performance of devices.
The methods that are required to install the drivers for your Brother’s printers are given below. All methods are comprehensively analyzed and tested before offering you and hence are completely safe. But if you find something unusual with the drivers of your device, call Brother Printer Support number for the help.
These method are used to install a new printer or update the existing one
Method 1: Download the update from the official website:
- Open the official website of Brother’s printers.
- Now search for the printer model you are looking for by using the search bar.
- Alternatively, you can go to the product type and select your model.
- Click on Download.
- Now you will prompt to select the operating system.
- Then tap on search.
- Now, select the Printer Drivers and then Drivers
- Next, hit Agree to the EULA and Download.
- Once the file is downloaded, you need to locate the .exe file and follow the prompts to complete the instructions.
Method 2: Use the Device Manager to update the printers:
- Press “Windows+R” to open the Run box on your device.
- Now enter devmgmt.msc in the search box and hit press Enter key on your keypad to open device manager.
- Now, Device manager will open.
- Open the Printer and then Printers queues.
- Right-click on the Update Driver Software.
- Now select “Search automatically for updated driver software”.
- The Windows manager will automatically update your printer’s drivers.
- Follow the on-screen prompts.
Method 3: Install your Brother’s Printer driver manually:Using USB:
If you have connected your PC with printers using USB, the built-in drivers can be installed in an easy manner. Most of the times the drivers will configure automatically on your device.
With Network Connections:
- Open the control panel.
- Go to Hardware and Sound and then Devices and Printers.
- Select the Advanced printer setup.
- Choose the Model name and click Next.
- If the model name is missing, follow the steps:
- Select “The printer that I want isn’t listed” and then
- Now choose the option namely Add a printer using TCP/IP address or Hostname, and then press “Next”.
- Under the section Hostname or IP address, enter the IP address and then the name of the model.
- Look for the Query the Printer and automatically select the driver to use option and then Next.
- Next, from the drop-down menu which consists of Brother and then the Model name from the list.
- Tap next to Continue.
- Once installed click on Finish to continue
Brother Printer Offline, Canon Printer Support, Brother Printer offline support, Brother Printer offline windows 10, Brother Printer offline issues, Brother Printer Setup Support, Brother Printer Setup Windows 10, Brother Printer Setup without CD, Brother Printer Support, Brother Printer Installation support, canon Printer offline Support, Brother Printer offline solution, Brother Printer offline Errors, Canon Printer Setup Support, Brother Printer offline, How to fix Brother Printer Offline, Brother Printer Setup support, canon Printer Offline Windows 10, How To Fix Brother Printer Offline Issues, How To resolve solve Brother Printer Offline Issues, How To resolve solve Brother Printer Offline problem error, Brother Printer Is offline Services Support
We also Provide HP Printer Offline, Epson Printer Offline, Canon Printer Offline, Lexmark Printer offline, Xerox Printer Offline support at Printer setup services. Our Technical team 24*7 Ready to fix your HP, Brother, Xerox, Lexmark, Xerox Printers offline problems.

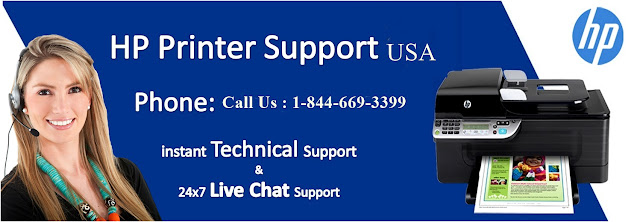


Comments
Post a Comment