How to Fix Epson Printer Offline Windows 10 Simple Steps
How to Fix Epson Printer Offline Windows 10 Simple Steps
Troubleshoot Epson printer offline error
There seems to be a recurring issue with users of Windows 10 showing Epson printer Offline even after they install all required drivers for their Epson printer Offline Support. If you are one of those experiencing this problem, then you can start troubleshooting this error by first checking the hardware device.
Checking your Epson Printer hardware
- Obvious as it may seem, first you need to ensure that the printer is on, most models will have some sort of light to notify you of this
- If you are using a wired printer, ensure the printer cable is properly connected to the computer. You should check the connections at both ends to ensure they are firmly seated and check the cable itself for any obvious damage
- If you are using a wireless printer, ensure it is connected to the network. You can check the wireless connection of your Epson printer by running the printer’s wireless connectivity test. Follow the steps below to get the printer status/connection report
- Enter Setup Mode
- Select Network Settings
- Select Confirm Network Settings
- Confirm the connection status
- Take a note of the IP address of the printer (which means it is connected)
- If you want to print the status report, press Start. Your Epson printer will now print the Printer status page. Epson Printer offline windows 10
Epson Printer software updates
Now that you have confirmed your printer connection, you need to check if you have installed updated printer software. To check your printer software follow the troubleshooting steps set out below:
Steps 1 – Disable the security software
- Look for an antivirus icon in the Windows notification area
- Right-click on the icon and check for options such as Stop, Disable or something similar
- If you don’t find any such option, open the antivirus program and look for the option to disable or stop the security software. Epson Printer support
Step 2 – Make the Epson printer your default printer
- Click Start
- Click Control Panel
- Click Devices and Printers
- right-click Epson printer in the list
- Click Set as default printer
Step 3 – Install Windows Update KB3147458
Microsoft has released an update to resolve printer problems faced by users. This particular update prevents many wireless printers from going offline. Check your computer to see if it has the KB3147458 update installed by following steps set out below:
- Go to desktop and type windows update in the search box
- Click on search for an update in the list
- In the Update & Security window, select Windows update and click on Advanced option
- In the Advanced options window, select view your update history
- You will now see the updates installed, look for KB3147458 in the list
- If you don’t find KB3147458 in the list, go to Microsoft.com and search for Windows Update KB3147458, download and install it. Restart your computer after installing the update and see if the issue persists
- If the KB3147458 update is installed, uninstall and reinstall your Epson printer again.

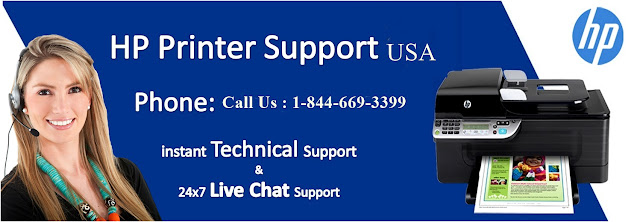


Epson Printer Support:-
ReplyDeleteTroubleshooting for Epson Printer Error code 0x97
Troubleshooting for Epson Printer Error Code
Wonderful blog post it gives a clear idea and informatin thanks for sharing it with us, plese keep sharing and for more information you can visit us at https://printerithelp.com/
ReplyDeleteEpson printer offline
ReplyDeleteSeeing your Epson printer show an epson printer offline error is one of the most frustrating problems. Printer offline status means you cannot do anything with the printer until the status of the printer is changed. Like any other brand, the Epson printer offline is a common problem that the users go through now and then. So, if you are seeing a similar problem do not panic as you are not alone.
For more details go to : https://www.printer-offline.com/