HP Deskjet 2600 Printer Setup Introduction
HP Deskjet 2600 Printer Setup Introduction
Dj 2600 is a moderate no matter how you look at it home and home-office use printer. It goes with Print-Scan/Fax/Copy choices. It uses both normal and minute ink gave by dj 2600 Printer. This can be related both wired and remote to the PC.This printer moreover has the default option of duplex printing which makes it easier for office use. This printer can make 50 duplicates out of a minute and print 20 ppm for B/W and 16 ppm for shading pages. The most crucial segment of 123 HP setup dj 2600 is, this model can fax with a transmission speed of 4s.
- Unload the printer
- Open the carton in which the printer came in.
- Set aside the ruffle inside.
- Discard the squeezing material on the most noteworthy purpose of the printer and oust the printer from the box.
- Clear all of the tapes on the printer, and after that oust the film from the printer control board.
- Lift the scanner top, remove the foam sheet from the scanner glass, and after that close-by the scanner top.
- Set your tendencies
- Partner the power rope to the back of the printer and associate it to an electrical outlet.
- Turn on the printer, to set your tendencies on the printer control board
- Contact your favored lingo and country/territory, and a short time later touch Yes to avow your choices.
- If incited, select the date and time, and after that touch Yes to insist.
- Burden paper into the data plate
- Clear the data plate, and the squeezing materials inside.
- Burden paper into the data plate with the short edge forward and the print side down.
- Push the stack into the plate until the moment that it stops and redresses the paper width coordinates in until the moment that they incline toward the edges of the paper.
- Install the data plate into the printer.
- Present the SETUP ink cartridges.
- Open the ink cartridge get to door.
- Hold up until the moment that the carriage is sitting out of rigging and quiet
- Empty the HP PRINTER SETUP ink cartridges that came for the situation with your printer.
- Implant the ink cartridge into its opening, and after that drive the ink cartridge forward until the point that it fits legitimately.
- Close the ink cartridge get to gateway.
- The printer starts a presentation system.
- After the system completes, the printer prints a plan page.
- A Software and drivers foundation CD for both Mac and Windows are joined among the decorations of this printer. Burden it on your PC and run the installer. Agree to the terms and conditions, pick your affiliation sort, and interface with your printer to complete the printer foundation process.
- In case you lose this circle, you may, then again, download the item and drivers on the web.
- Visit the HP reinforce site. In the chase, box enter the name of the thing, its sequential number and hit look.
- Select the elective Software and Drivers.
- Not long after this option is picked, you'll be asked with respect to whether you should be sent explicitly to the item and driver comes about page. Select Go.
- Select the working structure beginning from the drop list. The options given are Linux, Mac OS, and Windows. Select Windows.
- Select the structure you utilize beginning from the drop list. The open decisions are Windows 10 (32-bit), Windows 10 (64-bit),Windows 8.1 (32-bit), Windows 8.1 (64-bit), Windows 8 (32-bit), Windows 8 (64-bit), Windows 7 (32-bit), Windows 7 (64-bit), Windows Vista (32-bit), Windows Vista (64-bit), Windows XP (32-bit) and Windows XP (64-bit).
- NOTE: If you're working in Windows, it is furthermore fundamental that you know whether it is 32-bit or 64-bit for download of real great programming and driver.
- Snap Update.
- In light of your working system and its variation, HP amasses a once-over of open Driver-thing foundation programming.
- The results indicated consolidate focal points, for instance, adjustment of the driver-programming pack, its record size, depiction and foundation rules.
- You will in like manner find two decisions: 'Email interface', 'Download'. Tap on Download to download the required drivers and programming and present them.
DJ 2600 Installation Setup Instructions For Drivers and Softwares
123 hp dj 2600 driver download and Installation for your 123 hp dj 2600.
Wireless configuration of HP Deskjet 2600 with Windows / Mac
The installation of the HP Deskjet 2600 Printer is an ideal option if you want to establish the network connection through the wireless mode. The configuration of the wireless printer is not as difficult as you think. Use the simple user manual to connect the printer to the wireless connection and obtain an uninterrupted network signal. Consult our manual to connect the printer to both the Windows operating system and the Mac.
WINDOWS
- Make sure you have access to the broadband website.
- Turn on your PC, the switch and the dj 2600 configuration printer.
- Make sure you know the name of your system and the secret key.
- Place the printer near the PC and within reach of the printer
- Run HP Easy Start.
- At the moment you are asked to choose your printer, click My printer is not displayed.
- Snap Continue
- Select the wireless system (if relevant).
- Snap Continue
- Follow the on-screen instructions to configure your printer on a remote system.
- Troubleshooting offline issues of the HP Deskjet 2600
- Troubleshooting the HP DeskJet 2600 "The printer is disconnected" Error in Windows
- Communication interrupted with your 123HP DeskJet2600 printer can generate the message: 'Offline' is displayed on the screen when you try to print. This problem can be solved in the following way:
STEP 1:Run HP Printer Offline and Scan Doctor and select Print Test to solve this problem.
STEP 2: Right-click on your printer's icon in Devices and Printers and select Set as default printer. Right-click on the printer icon again and select See what is printing to open the print queue. Uncheck Pause printing and use the printer offline and try printing again.
STEP 3: Turn on the 123 HP DeskJet 2600 and disconnect the power cord. Plug the power cord back in, turn on your 123.HP.com, set up the DeskJet 2600 again and try printing after verifying that the connection established between the printer and the computer is working properly.
STEP 4: Go to Devices and Printers and open the Printer Properties for your DeskJet 2600. Select the correct port type in the Ports tab and then try printing.
STEP 5: Try printing after updating your printer's firmware.
STEP 6: Reconnect the configuration of your HP DeskJet 2600 Offline to the network and click on IP Manual on the Network or Network tab. Enter the IP address of your printer or click on the Suggest a manual IP address button to complete it automatically and then click Apply. Go to Devices and Printers and open the Printer Properties for your printer. Add a new standard TCP / IP port in the Ports tab. Try printing using this new port.
STEP 7: Delete all devices listed for your DeskJet 2600 in Devices and Printers.
Open the HP Printer Assistant and follow the prompts to add a new printer to Devices and Printers. Under Printer Properties, select the standard port that you created and try to print.
STEP 8: Try printing after disconnecting from any host or host network and reconnecting to your own network.
STEP 9: Go to Utility to change the type of connection to your printer and then try printing.
STEP 10: Remove your dj 2600 printer from Devices and Printers and then install a new driver for your printer.
STEP 11: Go to Devices and Printers and open the Printer Properties for your dj2600 printer. Select the port that is being used, in the Ports tab, click Configure Port and then deselect SNMP enabled state. Re-enable SNMP if the problem is still not resolved.
STEP 12: Deactivate the IPv6 settings in the Advanced Network Settings menu in the control panel of your printer, or find the IP address of your printer in your Internet browser and select Enable IPv4 only in the Network or Network tab.
STEP 13: Try connecting to your hp2600 printer from another computer and try printing to make sure the problem does not reside on your computer.
STEP 14: Uninstall the software from your HP printer. Try printing, after restarting your computer and reinstalling the printer software.
For inquiries and assistance, contact our deskJet 2600 123 hp printer expert.
1. Routine problems with ink cartridges: missing or incongruous cartridges
2. Perform similarity checks between the ink cartridges and the printer

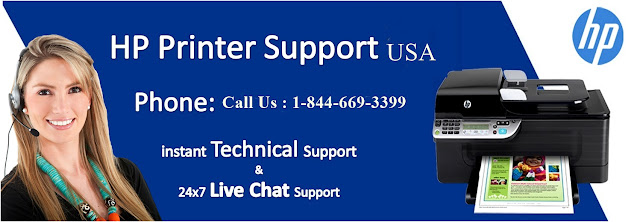


Hi ...!
ReplyDeleteNice update...!
Here is my Post For 123.hp.com/setup 6978
Thank you very much for your kind words.
ReplyDelete123.hp.com/dj2130