Simple Steps For HP Printer Offline Windows 10
Simple Steps For HP Printer Offline Windows 10
The main problems associated with HP printers are bothering many users around the world. Despite its great brand and credibility, we can not deny that there are some complex problems associated with the device. And, among all the complicated errors, the HP printer without connection in Windows 10 is probably the most problematic problem. There are several associated reasons that cause the HP printer to go offline. And, to fix things, you need to change the HP Printer Offline. Here, in this blog, we will discuss some of the best methods through which you can solve problems. Therefore, take a quick look at the steps.
Steps to repair the HP Printer Offline Windows 10
1. Change Settings
- In the Cortana pop-up window, type Control Panel and click on it.
- When the Cortona panels were opened, you must locate and click on the "Devices and printers" option
- Right-click on the printer you are using, then click on the "See what is printing" option
- After opening a new window, you will be asked to click on "Printer"
- Now, from the drop-down menu, you should check if the option "Pause printing" is checked or not. Just in case, it is marked, you must uncheck the option.
- It is also advisable to eliminate the pause option and then try to make a test print.
2. Restore the HP Printer Driver
- Click on the Windows option, then type "Device Manager". You will get an option with the same name, click on it.
- You will have to locate and find the category "Printers"
- Here, you can see the name of the printer you are currently using. Right click on it and then choose the "Uninstall" option.
- A new dialog box will appear, and from that, you are supposed to click on the "Accept" button
- Once the uninstallation is complete, you must click on the "Search for hardware changes" option to take advantage of the printer category
Once you have updated the device manager, you can locate the printer category. There are chances that the problem will be solved at this stage, but if you have any doubts, make sure you have the assistance of an expert by dialing the HP Printer Support.
3. Start with the print queue service
- Click on the start button and then type "Services". You will find the option "Desktop service application", you need to click on it
- You need to find the "Print Spooler" option in the service window. Here, you must right click on "Print Spooler" and then select "Properties"
- From the drop-down menu of the start type, select "Automatic"
- Under the "Service status", you must click on the "Start" button. At the end, you must click on "Apply" and on the "Accept" button.
Now, to know more about these problems, you should keep in mind that you have taken quick help from the team of certified experts. Simply pick up your phone and call the HP Customer Service. Within a few seconds of your call, the team of certified experts will connect with you. In addition, they will assure you with quick and instant resolutions.
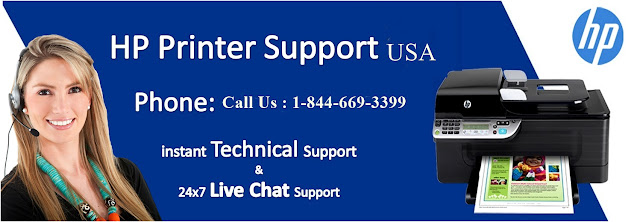


Comments
Post a Comment